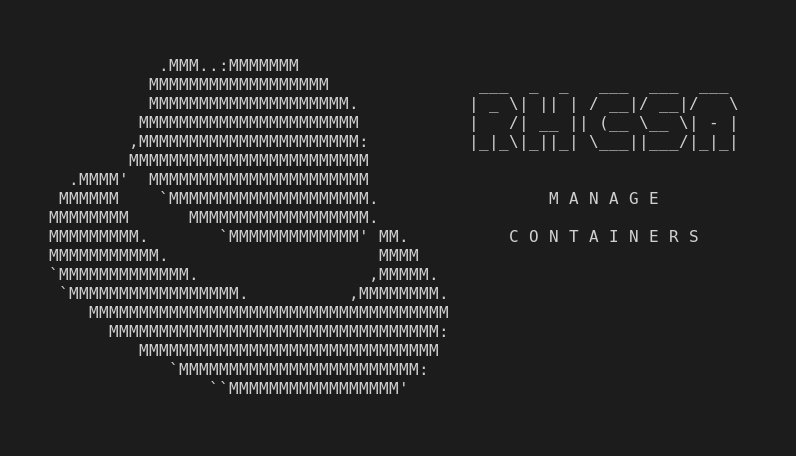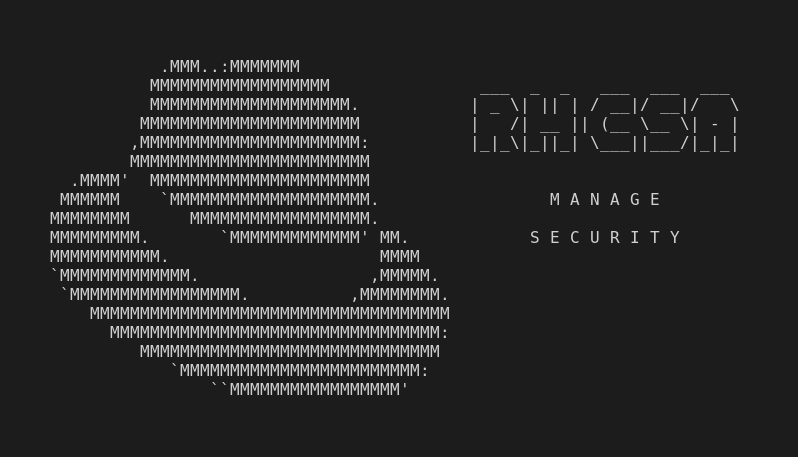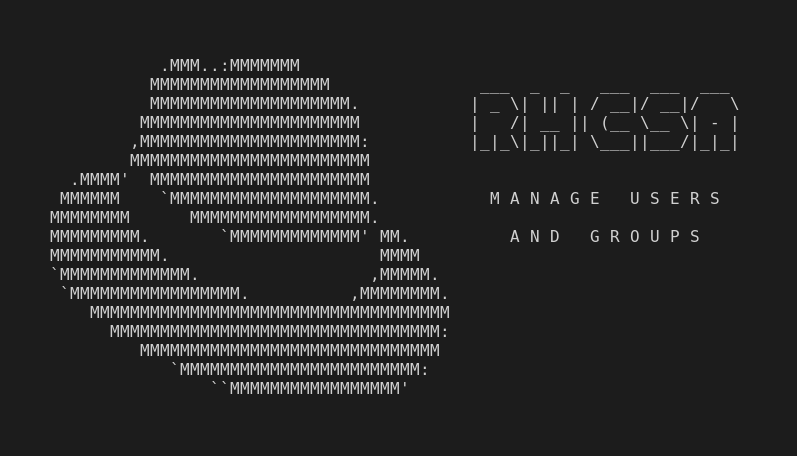This guide demonstrates three ways of providing a Raspberry Pi with a fresh new Rocky Linux installation ready to be accessed via SSH, without ever plugging a screen or a keyboard into the device to do the initial setup.
You don’t need to be an experienced Linux user to follow this guide! It is just required that you are a curious person with basic command-line interface skills such as executing commands with sudo privileges and editing text files.
This blog post describes the step by step on how to achieve that:
Step 1. Install Rocky Linux
Step 2. Find or configure the IP address
Case A. Find the IP address (…or…)
Case B. Configure a static IP address using a helper (…or…)
Case C. Configure a static IP address manually by creating a script
Step 3. SSH into the Raspberry Pi
Requirements:
Raspberry Pi 3 or 4 as described in the Rocky Linux for Raspberry Pi Readme file.
A 15.3W USB-C power supply (official or similar).
A Class 10 MicroSD card with 4GB of storage or more.
A computer running Linux,
sudoprivileges, and access to a root shell.Internet connection via cable for the Raspberry Pi, allowing the device to connect to the same local network as your Linux computer.
The Rocky Linux image for Raspberry Pi (Alternative Architectures / SIG / Raspberry Pi aarch64)
(At the time of this writing I am using a Raspberry Pi 4b as the device, and Rocky Linux v8.5.)
The Shortcut!
If you just want to get it done as quick as possible, this is the shortcut:
Download and Install the Rocky Linux’s Raspberry Pi(aarch64) image on the MicroSD Card, following the Readme file.
Use the helper https://github.com/rossijonas/rocky-rpi-headless to set up the static IP, following the “How to use” instructions.
Step 1. Install Rocky Linux
You could perform a quick install by simply downloading the Raspberry Pi(aarch64) image and flashing it into the MicroSD card using Balena Etcher, or you can perform the installation manually as described below:
Identify the MicroSD card
Do not plug it into your computer and run the command:
lsblkTake note of the output, then plug the MicroSD card into your computer and run
lsblkagain. Sample output:NAME MAJ:MIN RM SIZE RO TYPE MOUNTPOINT sda 8:0 0 223,6G 0 disk ├─sda1 8:1 0 600M 0 part /boot/efi ├─sda2 8:2 0 1G 0 part /boot └─sda3 8:3 0 222G 0 part /home sdb 8:16 0 465,8G 0 disk └─sdb1 8:17 0 465,8G 0 part sdc 8:32 0 465,8G 0 disk └─sdc1 8:33 0 465,8G 0 part sdd 8:48 1 59,5G 0 disk └─sdd1 8:49 1 59,5G 0 part /run/media/rossijonas/67E7-60D4 zram0 252:0 0 4G 0 disk [SWAP]Notice that
sddis the 64gb MicroSD card (in this case), and it has one partionsdd1mounted.From now on, you may copy/paste the commands, but remember to replace
sddby the MicroSD disk name you found.Unmount the partition(s):
sudo umount /dev/sdd1or
sudo umount /dev/sdd?*(If the device has more than one partition mounted.)
Install Rocky Linux Image Into the MicroSD Card
Download the Rocky Linux’s Raspberry Pi(aarch64) image.
Switch into a root shell:
su -Use
xzcatto flash the Rocky Linux image into the MicroSD card (as suggested in Rocky Linux for Raspberri Pi Readme file):xzcat /home/rossijonas/Downloads/RockyRpi_8.5_20211116.img.xz > /dev/sddIt may take a few minutes but once the task is finished Rocky Linux is installed on the MicroSD card.
Verify the partitions installed
Run
sudo umount /dev/sdd?*just to make sure the MicroSD card is unmounted.Remove and re-insert the MicroSD card into your computer.
Run
lsblkto verify the presence of the new partitions. Sample output:NAME MAJ:MIN RM SIZE RO TYPE MOUNTPOINT sda 8:0 0 223,6G 0 disk ├─sda1 8:1 0 600M 0 part /boot/efi ├─sda2 8:2 0 1G 0 part /boot └─sda3 8:3 0 222G 0 part /home sdb 8:16 0 465,8G 0 disk └─sdb1 8:17 0 465,8G 0 part sdc 8:32 0 465,8G 0 disk └─sdc1 8:33 0 465,8G 0 part sdd 8:48 1 59,5G 0 disk ├─sdd1 8:49 1 286M 0 part /run/media/rossijonas/B682-A2DB ├─sdd2 8:50 1 488M 0 part └─sdd3 8:51 1 2.8G 0 part /run/media/rossijonas/__ zram0 252:0 0 4G 0 disk [SWAP]From the Rocky Linux’s RaspberryPi(aarch64) image’s Readme file:
- Partition layout: 300 MB /boot , 512 MB swap, ~2800 MB rootfs. Able to fit on a 4 GB or larger sd card.
Observing the output of the
lsblkcommand, it shows that thesdd3is therootfspartition and it is now mounted at the/run/media/rossijonas/__directory on my computer. This is the main partition where Rocky Linux is installed in the MicroSD card.
Step 2. Find or configure the IP address
The Rocky Linux OS has the sshd service already set up to start since the first boot, and the Rocky Linux image for Raspberry Pi comes with a pre-configured user and password so, to SSH into the device after the first boot, the only part missing is the device’s IP address.
If the device is connected to your home network, it may be easy to find the automatic IP address assigned to the device, but if it is connected into a network with many devices, or to a network where network scans are not allowed, it may be a good idea to pre-configure a static IP address inside the Rocky Linux installation then the IP address is known to you since the device’s first boot.
Let’s start by checking the local network addresses.
Back where we left at “Step 1.", the MicroSD card is still connected into your computer so, for now, leave that as it is.
Identify the local network name:
nmcli c sSample output:
NAME UUID TYPE DEVICE pvpn-killswitch 4ac5372f-a5ce-4f2a-8c0e-581e922e36b5 dummy pvpnksintrf0 Wired connection 1 1af840be-ec88-32d1-a8f3-9977148fc769 ethernet eno1The desired connection is named
Wired connection 1since it is theethernettyped connection.Verify the IP, Gateway, and DNS addresses of your computer on the subnet it is connected:
nmcli c s "Wired connection 1" | grep -i -e ipv4 -e ip4Sample output:
ipv4.method: auto ipv4.dns: -- ipv4.dns-search: -- ipv4.dns-options: -- ipv4.dns-priority: 0 ipv4.addresses: -- ipv4.gateway: -- ipv4.routes: -- ipv4.route-metric: -1 ipv4.route-table: 0 (unspec) ipv4.routing-rules: -- ipv4.ignore-auto-routes: no ipv4.ignore-auto-dns: no ipv4.dhcp-client-id: -- ipv4.dhcp-iaid: -- ipv4.dhcp-timeout: 0 (default) ipv4.dhcp-send-hostname: yes ipv4.dhcp-hostname: -- ipv4.dhcp-fqdn: -- ipv4.dhcp-hostname-flags: 0x0 (none) ipv4.never-default: no ipv4.may-fail: yes ipv4.required-timeout: -1 (default) ipv4.dad-timeout: -1 (default) ipv4.dhcp-vendor-class-identifier: -- ipv4.dhcp-reject-servers: -- IP4.ADDRESS[1]: 192.168.0.129/24 IP4.GATEWAY: 192.168.0.1 IP4.ROUTE[1]: dst = 0.0.0.0/0, nh = 192.168.0.1, mt = 100 IP4.ROUTE[2]: dst = 185.159.158.182/32, nh = 192.168.0.1, mt = 100 IP4.ROUTE[3]: dst = 192.168.0.0/24, nh = 0.0.0.0, mt = 100 IP4.DNS[1]: 192.168.0.1The output displays the field that has addresses assigned, that means, currently in use.
Case A. Find the IP address
Assuming the device is connected to a home network, where there are few devices connected, and it is allowed to perform a network scan, find the device’s IP address so you can SSH into the device.
Since you are already aware of your computer’s current IP address in the local network
192.168.0.129/24(in this example), let’s scan the local subnet to identify IPs currently in use in this address range:nmap -sn 192.168.0.0/24Sample output:
Starting Nmap 7.80 ( https://nmap.org ) at 2021-06-22 10:01 -03 Nmap scan report for _gateway (192.168.0.1) Host is up (0.00036s latency). Nmap scan report for 192.168.0.128 Host is up (0.0053s latency). Nmap scan report for fd2lm (192.168.0.129) Host is up (0.000038s latency). Nmap scan report for 192.168.0.145 Host is up (0.0053s latency). Nmap done: 256 IP addresses (4 hosts up) scanned in 3.26 secondsVerify what IPs are in use and take note.
Remove the MicroSD card from your computer, place it inside the Raspberry Pi and connect the power and network cables to the device.
Perform another subnet scan (
nmap -sn 192.168.0.0/24) and verify the new IP address present in the output, which should be the Raspberry Pi IP address:Sample output:
Starting Nmap 7.80 ( https://nmap.org ) at 2021-06-22 10:01 -03 Nmap scan report for _gateway (192.168.0.1) Host is up (0.00036s latency). Nmap scan report for 192.168.0.128 Host is up (0.0053s latency). Nmap scan report for fd2lm (192.168.0.129) Host is up (0.000038s latency). Nmap scan report for 192.168.0.145 Host is up (0.0053s latency). Nmap scan report for 192.168.0.146 Host is up (0.0051s latency). Nmap done: 256 IP addresses (5 hosts up) scanned in 3.37 secondsThere is a new IP address in the list
192.168.0.146. This is the address you are looking for. You are ready to jump to the "Step 3. SSH into the Raspberry Pi”.
Case B. Configure a static IP address using a helper
Assuming you have the MicroSD card connected to your computer, and the partitions are mounted locally, use the
lsblkto identify where therootfspartition is mounted, as described at the end of "Step 1.".Take note of the IP, Gateway, and DNS addresses collected from your computer previously, that will serve as the reference to assign the adresses required for the Raspberry Pi connection.
Use the helper https://github.com/rossijonas/rocky-rpi-headless to set up the static IP connection (assigning IP, Gateway, and DNS addresses), following the “How to use” instructions.
(I chose not to paste the instructions here since the repository’s instructions may change and should be the most accurate resource always!)
Case C. Configure a static IP address manually by creating a script
Assuming you have the MicroSD card connected to your computer, and the partitions are mounted locally, use the
lsblkto identify where therootfspartition is mounted, as described at the end of "Step 1.".Change directory to the
rootfspartition mounted on your computer, example:cd /run/media/rossijonas/__Edit the
etc/rc.d/rc.localfile usingsudoprivileges (ex.:sudo vim etc/rc.d/rc.local) and add the following lines:# Provide the desired addresses here RPI_IP=192.168.1.127/24 # <- change to the desired IP address/mask RPI_GW=192.168.1.1 # <- change to the desired Gateway address RPI_DNS=192.168.1.1 # <- change to the desired DNS address # Default connection name, no need to change unless, after the first run, # the logs show a different connection name. RPI_CONN_NAME=Wired\ connection\ 1 # Define static IP nmcli c down "$RPI_CONN_NAME" nmcli c m "$RPI_CONN_NAME" ipv4.method manual ipv4.address "$RPI_IP" ipv4.gateway "$RPI_GW" ipv4.dns "$RPI_DNS" systemctl restart NetworkManager nmcli c up "$RPI_CONN_NAME" # Make sure sshd is running systemctl enable --now sshd # Make sure firewalld allows ssh service firewall-cmd --add-service ssh --permanent firewall-cmd --reloadThe IP, Gateway, and DNS addresses from the example must be replaced by the desired addresses as observed in your local computer previously, but remember to assign a different IP address (example
192.168.0.146/24) than your computer’s.Make the
etc/rc.d/rc.localscript executable:sudo chmod +x etc/rc.d/rc.localLeave the directory (
cd) and unmount the MicroSD card’s partitions (sudo umount /dev/sdd?*).Remove the MicroSD card from your computer, place it inside the Raspberry Pi and connect the power and network cables to the device.
Step 3. SSH into the Raspberry Pi
Access the device
Regardless of the case applied in the last step, you end up with the Raspberry Pi device running, and its IP address is known.
Now it’s time to SSH into the device:
Try to SSH into the found IP address using the
rockyuser androckylinuxpassword (provided by the standard Rocky Linux for Raspberry Pi installation):ssh rocky@192.168.0.146Accept the host fingerprint, insert the standard password
rockylinuxand it’s done! 🎉You will be prompted by the device’s shell, for example:
[rocky@localhost ~]$⚠️ Attention:
If you get an error like this:
@@@@@@@@@@@@@@@@@@@@@@@@@@@@@@@@@@@@@@@@@@@@@@@@@@@@@@@@@@@ @ WARNING: REMOTE HOST IDENTIFICATION HAS CHANGED! @ @@@@@@@@@@@@@@@@@@@@@@@@@@@@@@@@@@@@@@@@@@@@@@@@@@@@@@@@@@@ IT IS POSSIBLE THAT SOMEONE IS DOING SOMETHING NASTY! (...)That means that there was already another system using the static IP assigned for the Raspberry Pi, and there is a fingerprint on your local machine associated with this remote.
If that error happens, edit the file
~/.ssh/known_hostsremoving the line that starts with the IP address assigned to the Raspberry Pi.
Post-installation steps
Enable full utilization of the MicroSD card’s memory
Since the rootfs partition is formatted primarily occupying ~2.8GB of the MicroSD card’s memory, and most of the MicroSD cards provide at least 4GB of memory, it is recommended to grow the partition using all of the memory still available in the MicroSD card:
sudo rootfs-expand
After that, the rootfs filesystem will be expanded and you be able to update the system and install more software.
Clean up scripts that won’t be used anymore
Remove the scripts added.
In case you performed the “Case B.” or “Case C."
Edit the
/etc/rc.d/rc.localfile usingsudoprivileges (ex.:sudo vim /etc/rc.d/rc.local) and remove all lines added previously since the desired configuration is already applied and you don’t need the configuration re-applied on every boot.In case you performed the “Case B." also,
Remove the
rocky-rpi-headless.shscript:sudo rm /home/rocky/rocky-rpi-headless.sh
Finally, extra step, show off 😎!
Install neofetch and print the system’s information for your social media!
Install the EPEL repository:
sudo dnf install epel-release -yInstall
neofetch:sudo dnf install neofetch -y.Run
neofetchcommand! It will print the system information on the terminal, just like the header image from this post.Print or take a picture of the screen.
Tweet the picture saying: “Thanks @rossijonas”
Conclusion
You learned how to install Rocky Linux on a Raspberry Pi device and how to access it remotely without ever connecting a keyboard or a screen.
Following this guide, you may have scanned your local network for devices connected or you may have used or created scripts to configure a static IP address so, it was a fun opportunity to learn a new skill or to refresh your knowledge.
Useful links & references:
- Rocky Linux has an awesome and helpful community, reach them at Mattermost or in any other channel available at the Rocky Linux website
- Raspberry Pi Documentation
Footnotes:
- Follow me on Twitter to get more posts like this and other quick tips in your feed.
- If you have any doubts or tips about this article, I’d appreciate knowing and discussing it via email.
- Do you have any other Linux tips? Would you like to publish that in this blog? Please send an email to all drops.
- As English is not my native language, I apologize for the errors. Corrections are welcome.
- Contact: contact [@] alldrops [.] info.